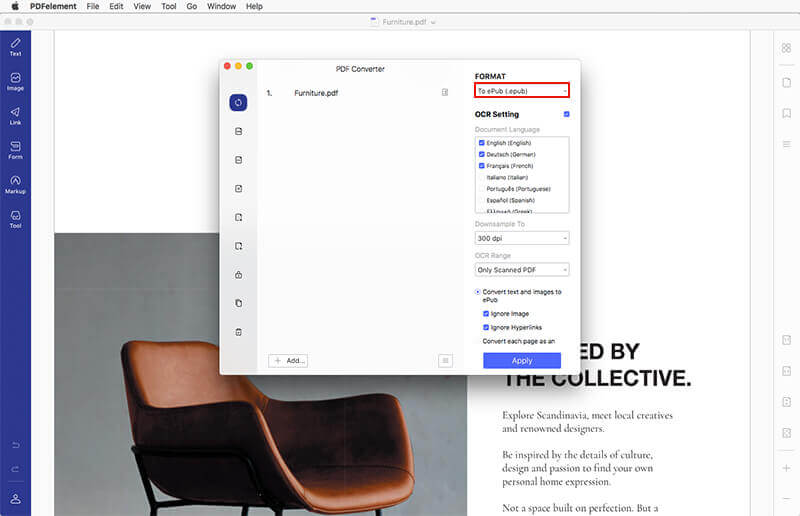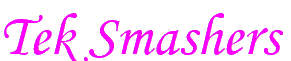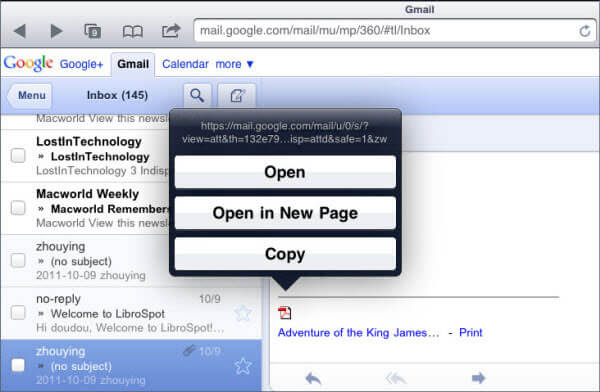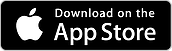Are you looking for a way to save PDF files on iPad? More specifically, you may need to download and save PDF files from an email attachment or from the Internet. The iPad really is a fantastic universal electronic reader for handling PDF files. Its large and thin screen makes reading PDF e-books more interesting and fun. Here, I would like to share with you the way I took to save PDF files on iPad with PDFelement for iOS .
So, while there are many apps that can help you with your PDF documents on your iPad, we would like to recommend one that we consider to be the best. The app in question is PDFelement for iOS. With this revolutionary iOS PDF app, you can easily save your PDF files to your iPad with merely a few simple guides.
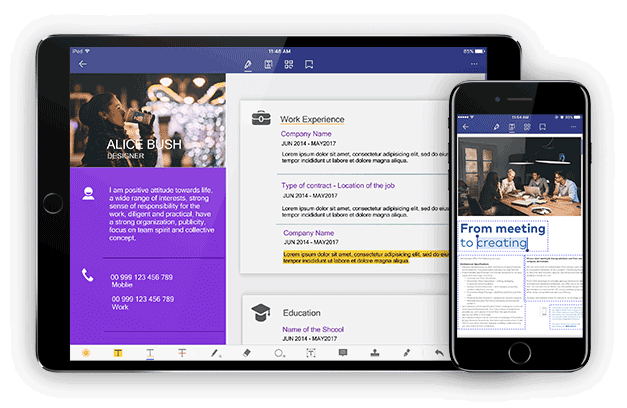
PDF element for iOS can make you control PDF files anywhere. You can read and edit PDFs anywhere and share them with your computers, if you wish. It provides a cloud sharing service between Windows, iOS and Mac OS X and you can make changes on any platform. This feature increases productivity and saves a lot of time on your job.
Save PDFs to iPad
Step 1: Touch the PDF File Attached to your E-mail or the Internet to Open it. It can give a simple light touch. If you touch the PDF for several seconds, the pop-up “Open / Open in New Page / Copy” should appear. If so, tap Open or Open on a New Page.
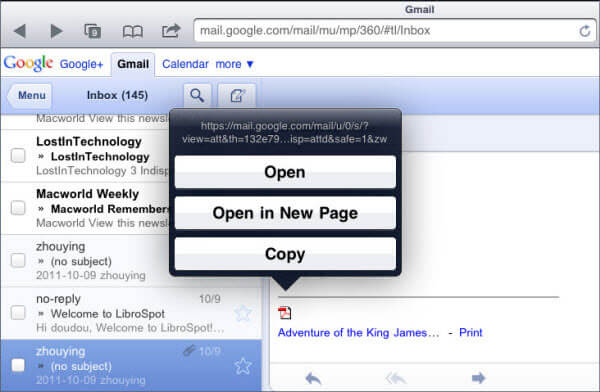
Step 2: After you open the PDF file on the iPad, you will need to touch the PDF page to open the opening options. Do you see the Open in … menu? Touch it and select iBooks. That’s it! When you open a PDF with iBooks, iBooks saves a copy in your library.
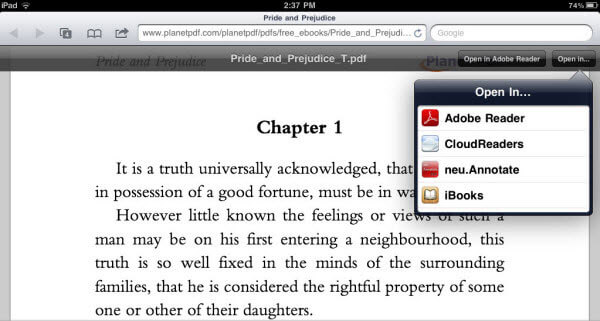
How to Convert a PDF File to EPUB on Mac
The most convenient way to save PDFs on iPad is by converting PDFs to EPUBs, following simple steps you will get high quality EPUB files that can be opened on iPad. And here I recommend a reliable and very economical converter for your resources – PDFelement .
PDFelement for Mac is a 6-in-1 toolkit that allows you to convert a PDF to Microsoft Word, Excel, PowerPoint, HTML and images (.png, .jpg, .bmp, .gif, .tiff). Convert PDF files at ultra-fast speed, preserving the original PDF formatting and layout.
And it is much more than a mere converter, it is also a powerful PDF editor that allows you to edit text and images in PDF, as well as a word processor. Therefore, you can create your own PDF forms, as well as authorize a PDF with a digital signature and a custom stamp.
Learn how to convert a PDF to EPUB in just two simple steps!
Step 1. Download the PDF to EPUB Converter on Mac
Click the “Download” button above to download the Wondershare PDF to EPUB Converter for Mac. After installation, start it instantly. Then click on the “Convert PDF” button to import the PDF file you want to convert. To save time, you can also click on the “Batch Process” button to import an array of PDF files and perform the batch conversion. You can import up to 200 PDF files at once.
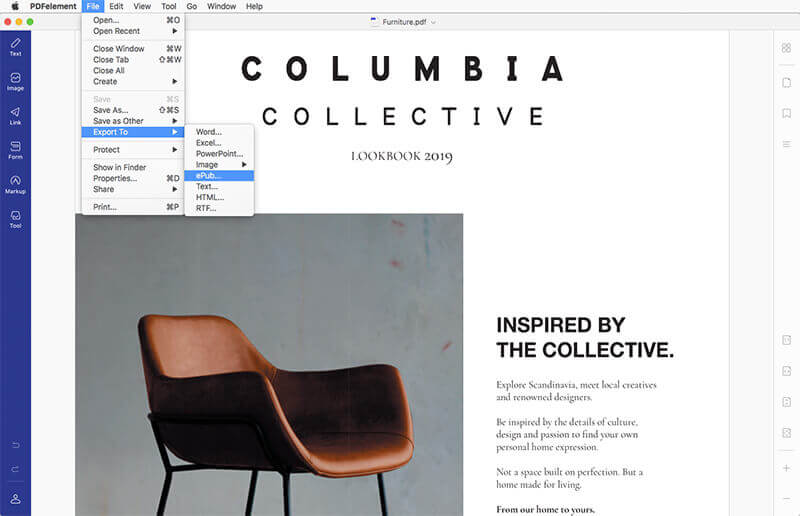
Step 2. Import PDF files and select the right destination format
To select EPUB as the destination format, click on the “Convert” tab and select “to ePub”. If necessary, you can specify the page range by clicking on the “Page Number” icon. If your PDF is a scanned file, you can activate the “OCR” button before converting. Finally, click on the “Convert” button on the right to start the conversion.